Menghubungkan Website Ke Google | jasa pembuatan website makassar – Cara memasang Google Analytics di WordPress harus Kamu tahu bila mau sukses mengelola web. Oleh sebab itu, berarti untuk Kamu buat menguasai wisatawan berikut apa yang mereka cari sehingga hingga ke web Kamu. Cara terbaik buat mewujudkan perihal ini merupakan dengan melaksanakan analisa lebih lanjut menimpa para wisatawan. Kamu bisa melaksanakannya memakai Google Analytics.
Google Analytics merupakan aplikasi berbasis website free serta membolehkan Kamu buat melacak, memandang sumber wisatawan, serta masih banyak lagi. Dengan melaksanakan analisa statistik pada web, Kamu bisa merancang dan membuat konten yang lebih baik buat mereka. Bimbingan ini hendak mangulas cara mendaftar serta meningkatkan Google Analytics ke web WordPress.
Apa yang Kamu Perlukan?
Saat sebelum Kamu mengawali langkah pada bimbingan ini, yakinkan kalau Kamu:
• Memiliki akses ke dashboard admin WordPress
Cara Memasang Google Analytics di WordPress
Langkah 1: Buat Akun Google Analytics
Perihal awal yang butuh Kamu jalani merupakan membuat akun Google Analytics serta memperoleh tracking code buat dipasang pada dashboard admin WordPress. Di dasar ini merupakan langkah- langkah mendaftar Google Analytics.
1. Silakan masuk ke halaman utama Google Analytics. Setelah itu, klik tombol Sign In yang terletak pada bagian atas halaman. Seleksi Google Analytics.
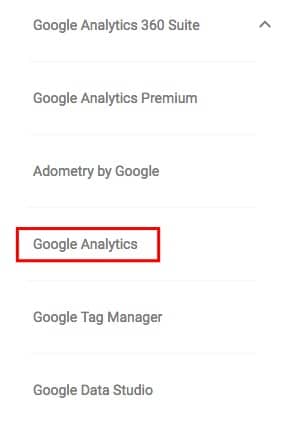
2. Sehabis itu Kamu hendak ditunjukan ke halaman Login. Silakan masukkan alamat email Gmail Kamu. Bila belum mempunyai akun Gmail, silakan catatan terlebih dulu dengan memilah tombol Create Acount.
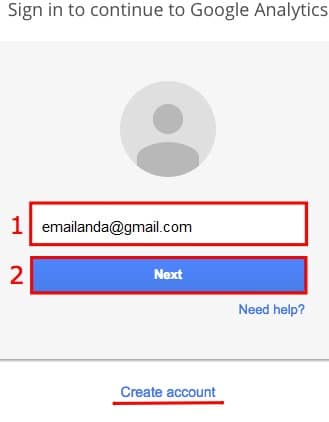
3. Pada halaman berikutnya, masukkan password serta klik tombol Sign In.
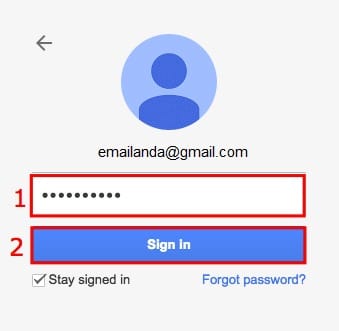
4. Klik tombol Sign Up buat mengarah ke sesi berikutnya.
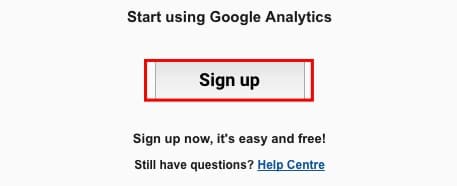
5. Buat membuat akun baru di Google Analytics, Kamu butuh memasukkan sebagian data dalam kolom isian di dasar ini.
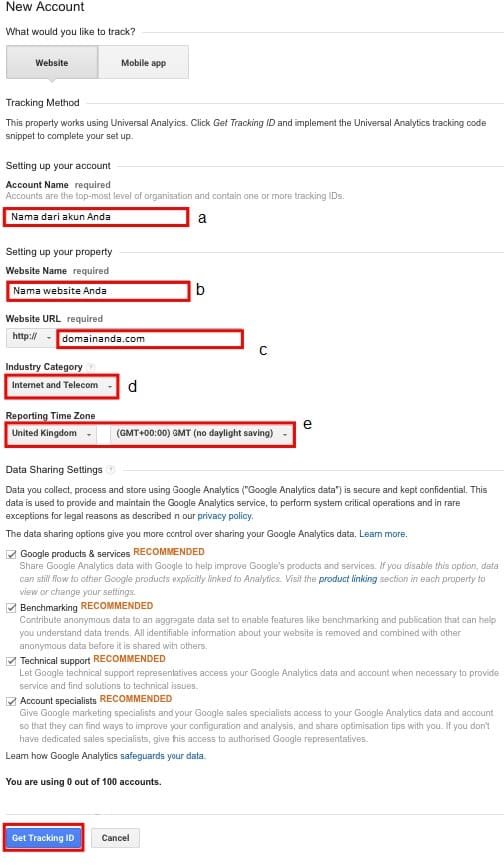
a. Account Name
b. Web Name
c. Web URL
d. Industry Category
e. Reporting Time Zone
Menghubungkan Website Ke Google | jasa pembuatan website makassar – Silakan isi Kotak yang dibutuhkan serta klik tombol Get Tracking ID.
Pada langkah ini, Kamu sudah sukses membuat akun Google Analytics. Pada halaman berikutnya Kamu hendak memandang terdapatnya tracking code. Silakan salin code yang hendak digunakan pada langkah berikutnya tersebut.

Langkah 2– Tambahkan Google Analytics ke Web WordPress
Terdapat sebagian cara buat meningkatkan tracking code Google Analytics pada web WordPress. Kamu bisa meningkatkannya secara langsung pada file header. php, membuat action baru pada file functions. php, ataupun dengan memakai plugin.
Bila Kamu tidak sering di dengar dengan struktur file WordPress serta PHP, kami menganjurkan Kamu buat memakai plugin. Plugin yang kami sarankan merupakan Google Analytics By ShareThis. Memakai plugin ini, Kamu bisa meningkatkan tracking code dengan gampang tanpa melaksanakan modifikasi code secara manual.
Di dasar ini merupakan cara instalasi plugin serta memasukan tracking code Google Analytics:
1. Login ke dashboard WordPress serta silakan instal plugin Google Analytics. Buat menginstal, silakan seleksi menu Plugins
Add New, setelah itu pada kolom pencarian ketikan Google Analytics serta mulai instal plugin By ShareThis.
2. Sehabis instalasi plugin berakhir serta plugin sudah diaktifkan, silakan masuk ke menu Settings
Google Analytics.
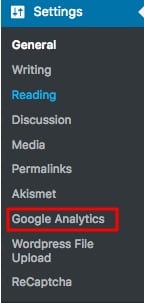
3. Paste code analytics ke kolom Website Property ID serta klik tombol Save Changes.
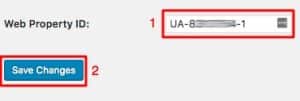
4. Saat ini tracking code telah sukses ditambahkan ke web WordPress.
![]()
Laporan dari Google Analytics hendak tampak dalam kurun waktu 12 sampai 24 jam. Perinci statistik web Kamu bisa Kamu amati pada tab Reporting.
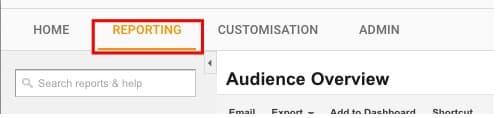
Google Analytics menawarkan fitur statistik menimpa web serta bisa menolong Kamu dalam membuat konten buat visitor Kamu. Ini merupakan tool harus untuk para webmaster. Sehabis menuntaskan bimbingan cara memasang Google Analytics di WordPress, Kamu sudah mengenali cara membuat akun Google Analytics serta meningkatkan tracking code ke web WordPress.
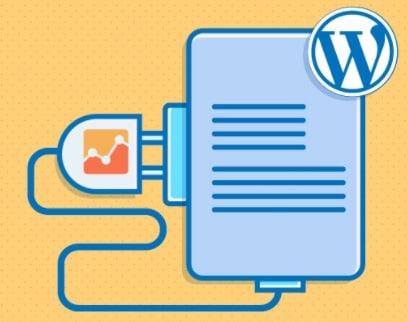
Leave a Reply